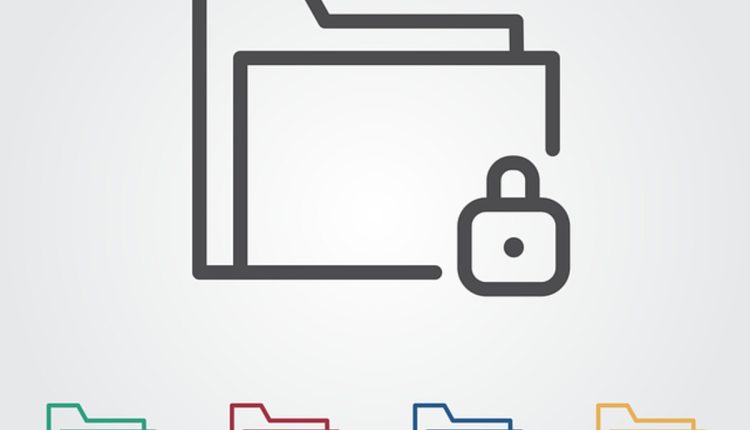How to Turn Off Safe Search
SafeSearch helps protect children by blocking inappropriate images, videos, and results from appearing in search results. It is an invaluable feature that reduces distractions for college students or office workers.
However, some users report their SafeSearch setting is locked and cannot be altered due to either device or network issues.
How to turn it on
Safe Search is an invaluable feature that filters explicit material on Google search results. This is ideal for people with young children or who use public computers; however, even with this setting enabled, explicit content may still pass unnoticed.
To enable SafeSearch on Google’s Homepage and Settings, check off “Turn on SafeSearch” under Search settings before clicking Save to confirm your changes. Alternatively, you can enable it on mobile devices by accessing the Google App, tapping Profile Picture, Selecting Settings, then Search Settings, then Toggling “Explicit results filter on.”
If you have children, locking SafeSearch onto your account so they cannot disable it will give you peace of mind that they’re not accessing anything inappropriate while using their computer or smartphone. It will prevent accidental searching for content deemed offensive and allow them to record videos directly without permission, giving you peace of mind that their use won’t expose them to something they shouldn’t see.
Android and iPhone users can also take advantage of SafeSearch by following a similar process to the one described here. To begin, launch the Google app, tap your profile picture in the top right corner, tap Settings, and enable or disable SafeSearch by tapping its switch.
SafeSearch can help keep you and your children safe on the internet by blocking searches containing explicit or violent language or images/videos of nude women; however, if you wish to bypass this safety feature by altering browser or device settings.
Your operating system provides various means of disabling SafeSearch on your computer. For example, using an InPrivate window or creating a local user account are practical options, or perhaps constructing a new password could do the trick too. Some users have reported success using this approach!
How to turn it off
Google Safe Search is an invaluable feature that filters explicit or objectionable search results when people search using the Google search engine. This feature can be particularly beneficial to children, who could otherwise easily be exposed to images and videos with sexually explicit material or other inappropriate material that their parents don’t want them to view. It is generally enabled on children-centric devices like school Chromebooks and iPads by default, but it can be disabled manually as needed.
Steps for disabling SafeSearch vary depending on the browser and search engine used but generally involve no more than a few clicks or taps. Disabling SafeSearch will not impact settings for Bing or Yahoo search engines – only searches conducted using Google.
To access the Settings, sign into your Google account and navigate to their homepage. There, you will find a toggle switch labeled ‘SafeSearch is on’; to make adjustments, flip this off by shifting it left or right.
Optionally, you can also use the settings within the Google app to customize your search settings. These may be more hidden than in a web browser, but adjusting is still possible. To find them, tap on the icon with three vertical lines stacked together, then scroll down until you see “Settings.” Finally, tap it.
Settings within the Google app may not sync across devices, and another user could override your personal SafeSearch settings by changing them on their device or in their browser.
Importantly, even with SafeSearch enabled, explicit or objectionable results may slip past its filtering system. Therefore, it’s advisable to teach children how to report any inappropriate or dangerous results they come across; that way, Google can continue perfecting and improving the filter.
How to change your settings
Have you ever searched for an unfamiliar device, like in a library or public computer, only to notice that Google search results often return explicit material? SafeSearch is an innovative filtering technology that automatically removes objectionable material from search results, allowing parents to set automated parental controls. Available across Chromebooks, iPads, and other devices using the Google search engine, this feature provides mechanical parental controls effectively and straightforwardly.
To change your settings, log into your Google account and go to the Search Settings page. From there, switch off any toggle switches by clicking them; all devices using Google will sync their settings.
Or you can use the Google app to change your settings. Launch the Google app, tap “More,” select the Settings page, then toggle switch off SafeSearch – this way, all search results will remain available whether SafeSearch is turned on or off.
Once you’ve disabled SafeSearch, you can revisit the search settings page and toggle on its switch if you reactivate it. A drop-down menu provides options between Strict filtering (which blocks sexually explicit images and videos from search results pages) and Moderate filtering (which only blocks results linked to other precise searches).
SafeSearch should be treated as a valid parental control feature, but it is not 100% accurate. There may be limitations, such as DNS restrictions and cached content on your device or browser, that prevent it from working as intended. Furthermore, clearing cookies or signing out of your account can reset its settings and restore them accordingly.
Despite its limitations, SafeSearch remains an invaluable tool for many users, protecting young people from accessing inappropriate web content that might trigger mental health issues and rescuing survivors of abuse or recovering addicts from being exposed to sensitive data they need, such as survivors of abuse or recovering addicts. Furthermore, SafeSearch helps block terrorist or extremist content used for recruitment or propaganda spreading, securing it and providing distraction-reducing features in offices or schools, allowing students to focus on their work without being distracted by explicit search results.
How to reset your settings
Many browsers and search engines offer safe search features to assist users in finding the content they desire while avoiding offensive or explicit material. These tools can be invaluable resources for parents concerned about their children accidentally accessing inappropriate material while using computers and mobile devices; however, if this feature no longer needs to be enabled for you or a child in your care, its activation can easily be disabled in a few steps.
The specific steps depend on which browser and search engine you’re using, but generally speaking, it should be easy to go into your settings menu and disable safe search. Some search engines, such as Google or Bing, may even offer the ability to lock secure search automatically – ideal if you don’t want to switch it on and off at every session manually.
To disable SafeSearch on Google, log into your online account and access its search settings menu. There should be a checkbox labeled “SafeSearch,” uncheck it and click Save; your change will take immediate effect.
DuckDuckGo users should follow these exact instructions to turn off safe search. In addition, Google Search Settings offer an alternative method by providing the SafeSearch Off option in their drop-down menu.
Once you disable safe search, it is essential to be mindful that this may open up search results with potentially unsafe or inappropriate material. Please take extra care when browsing in public spaces without privacy filters installed on your device.
If you’re concerned that your children might unwittingly stumble across inappropriate material while browsing their phones or computers, consider enabling parental controls and setting restrictions. This will prevent access to certain websites while stopping any changes from being made without authorization – For more details, see our guide, How to Set Parental Controls On Your Phone or Computer.